Adding a new customer or location
- To access the online request form, do one of the
following steps.
- If you are signed in: Select the ACTIVATION button top right.
- If you are not signed in: On the sign-in page of the portal, give your username (email address) and password and select the I Accept Terms and Conditions check box. Select the ACTIVATION button top right. The button becomes active only after you have identified yourself as a StatusControl portal user.
A wizard opens, guiding you through the process of filling in all required data for StatusControl activation. If adding a new customer, fill in the data of all needed business locations, cranes, and users. If adding new business locations to an existing customer, it is enough to fill in only those business locations, cranes, and users that do not yet exist in the portal.
End customer information
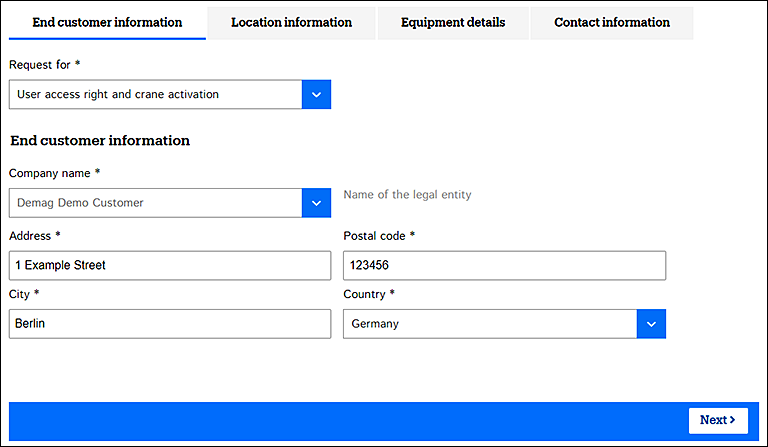
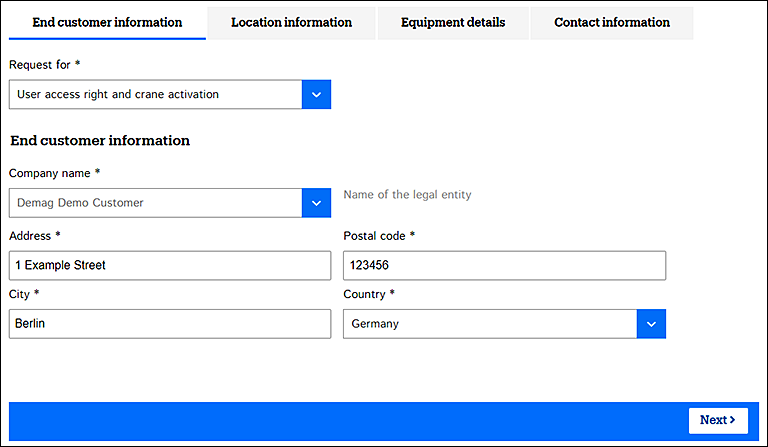
- In the Request for field, select User access right and crane activation.
- Enter the official name of the legal company of
the end customer as the Company
name.If you are signed in, you get a list of existing legal companies when you start entering the name.
- Fill in the official street address, postal code, city, and country of the legal company.
- Proceed with Next.
Location information
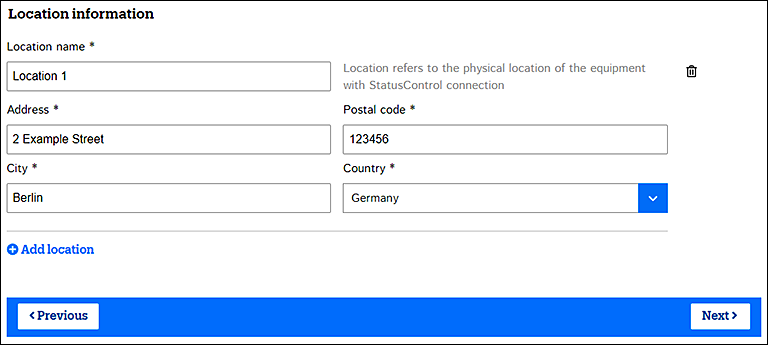
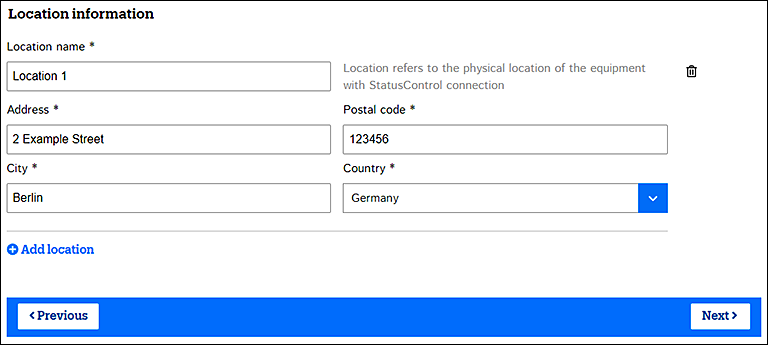
- As the Location name, enter the name of the business location where the remotely monitored cranes are.
- Fill in the street address, postal code, city, and country of the business location.
- If there are remotely monitored cranes in other business locations too, add them all with the + Add location button.
Equipment details
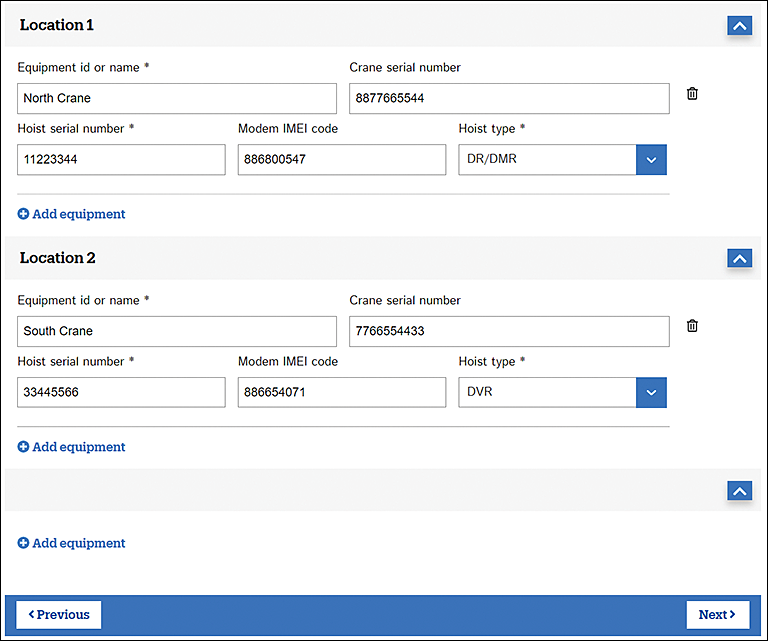
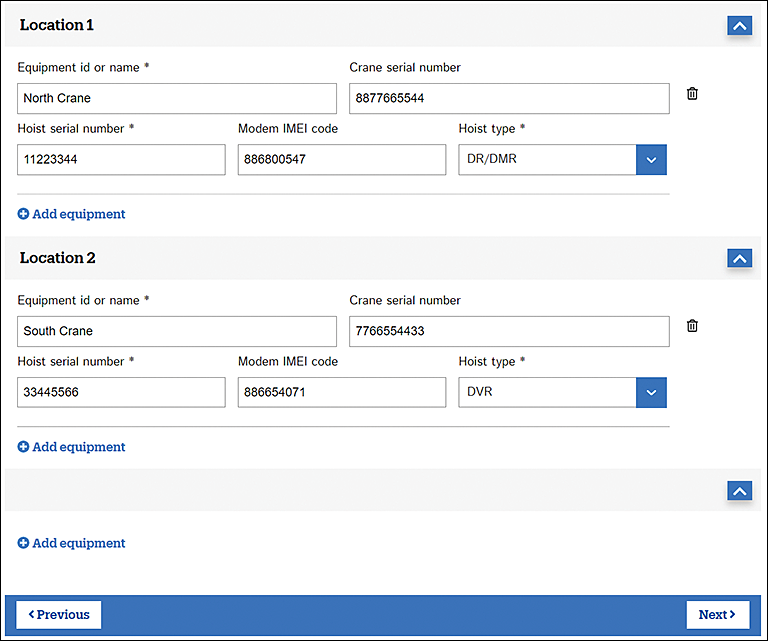
- As the Equipment id or
name, fill in the crane ID or name.This field is mandatory. The crane will appear in the StatusControl portal by this ID or name.
NOTE Make sure to add the crane under the correct business location. - Fill in either the crane serial number or the
hoist serial number—or both if known.If the crane has many hoists, fill in the serial numbers of all hoists in the same Hoist serial number field, separated by a comma for example.
- If known, fill in the IMEI code of the
modem/router/gateway.You can find the IMEI code on a label that has been attached to the surface of the modem/router/gateway.
- Pick the Hoist type: DR/DMR or
DVR.This field is mandatory. The hoist type determines the hoist control unit: SafeControl for DR/DMR and DMU for DVR. The hoist control unit then determines the StatusControl report type for the portal.
NOTE If you pick an incorrect hoist type, no data is displayed in the portal for that hoist. - If there is more than one remotely monitored crane, add them all here, under the correct business locations.
- Once ready, proceed with Next.
Contact information
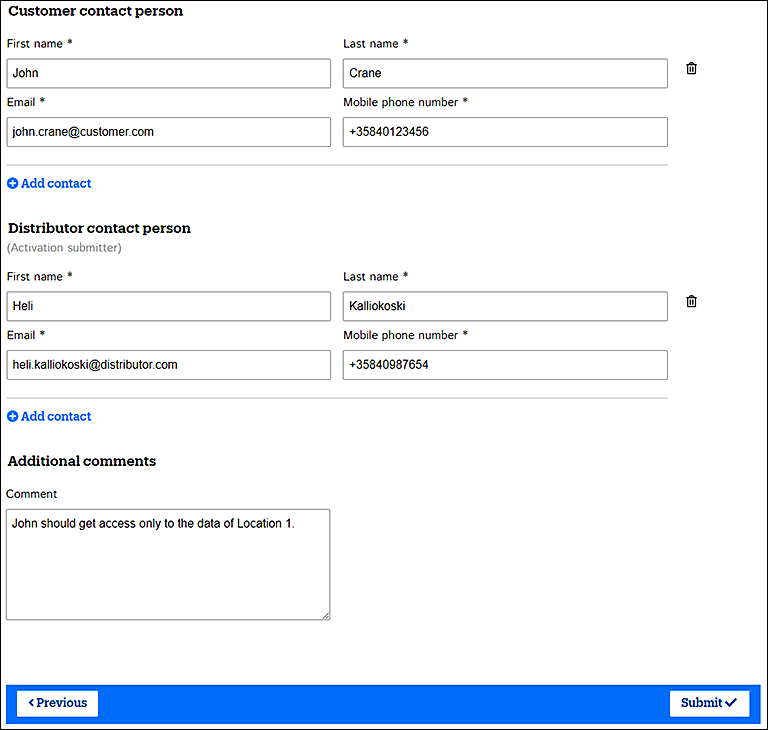
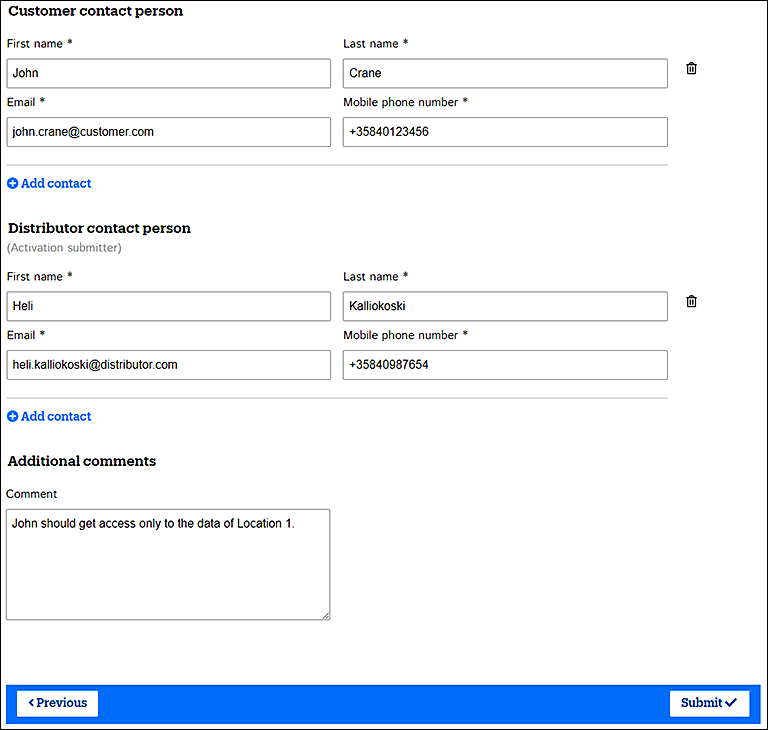
- Fill in the contact details of all end customer
contact persons who need to access the data of the listed cranes in the StatusControl portal.
NOTE Do not enter any special characters in the First name or Last name fields. NOTE The email address must be valid. Information about the new user account is sent to that address, and it will also become the sign-in username. NOTE Enter the mobile phone number in the international format without any spaces, hyphens, or brackets, for example +358401234567. - Fill in the contact details of all crane vendor
(distributor) contact persons who need to access the data of the listed cranes
in the StatusControl portal.The same rules apply here as for customer contact persons.
- If necessary, fill in additional comments.
- Once ready, select Submit.
- Make sure that a success message appears.The system validates that you have filled in all mandatory fields and that the email addresses and phone number are in the correct format. If there are errors, the system indicates such fields. Fix the errors and try again.
